Appearance
Google Cloudサービスアカウントの作成方法
ここでは、Google CloudのリソースをQmonus Value Streamでデプロイする際に必要となる、Google Cloudのサービスアカウントの取得方法を解説します。
前提条件
本手順でGoogle Cloudのサービスアカウントを作成するには、以下の権限(ロール)が必要となります。
サービスアカウント管理者 ロール サービスアカウントの作成にはサービスアカウントを作成するユーザにサービス アカウント管理者(roles/iam.serviceAccountAdmin)が付与されている必要があります。
サービスアカウントに付与するロール 今回は例として以下のロールを付与します。
- 編集者
- Project IAM 管理者
- サービス アカウント管理者
- Secret Manager のシークレット アクセサー
サービスアカウントに付与する必要があるロールはサービスアカウントを利用して実行したい内容によりことなりますので、チュートリアルやCloud Native Adapterのドキュメントを参考にして下さい。
手順
1. サービスアカウントの作成
- Google Cloud Console にサインインします。
- 画面上部のプロジェクト一覧よりサービスアカウントを作成したいプロジェクトを選択します。
- 左メニューの一覧から
IAMと管理を選択します。 - 詳細メニューから
サービスアカウントを選択します。
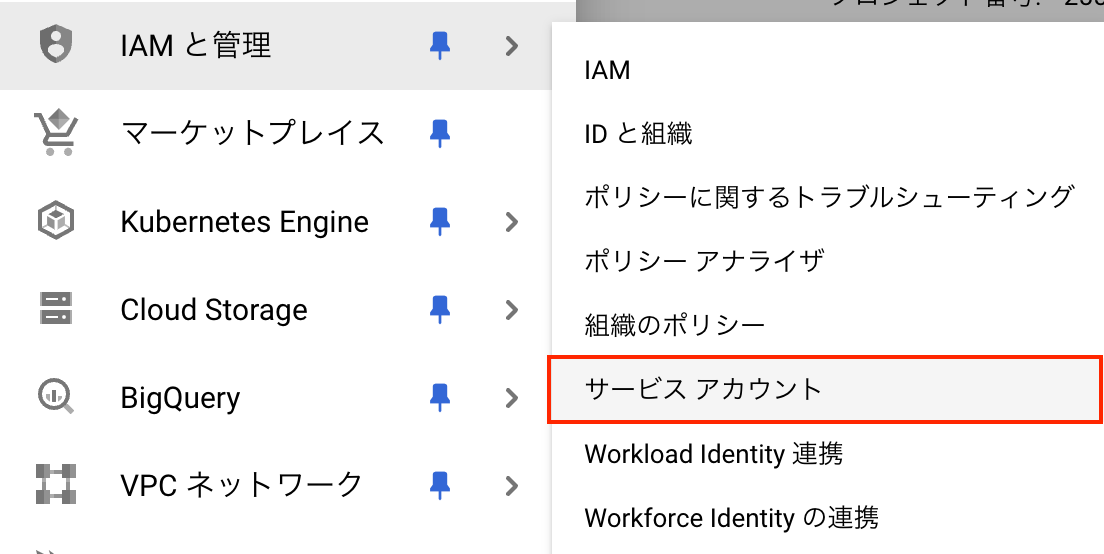
- ページの上部にある
サービスアカウントを作成を選択します。

- サービスアカウント名、サービスアカウントID、サービスアカウントの説明を入力し、
作成して続行をクリックします。
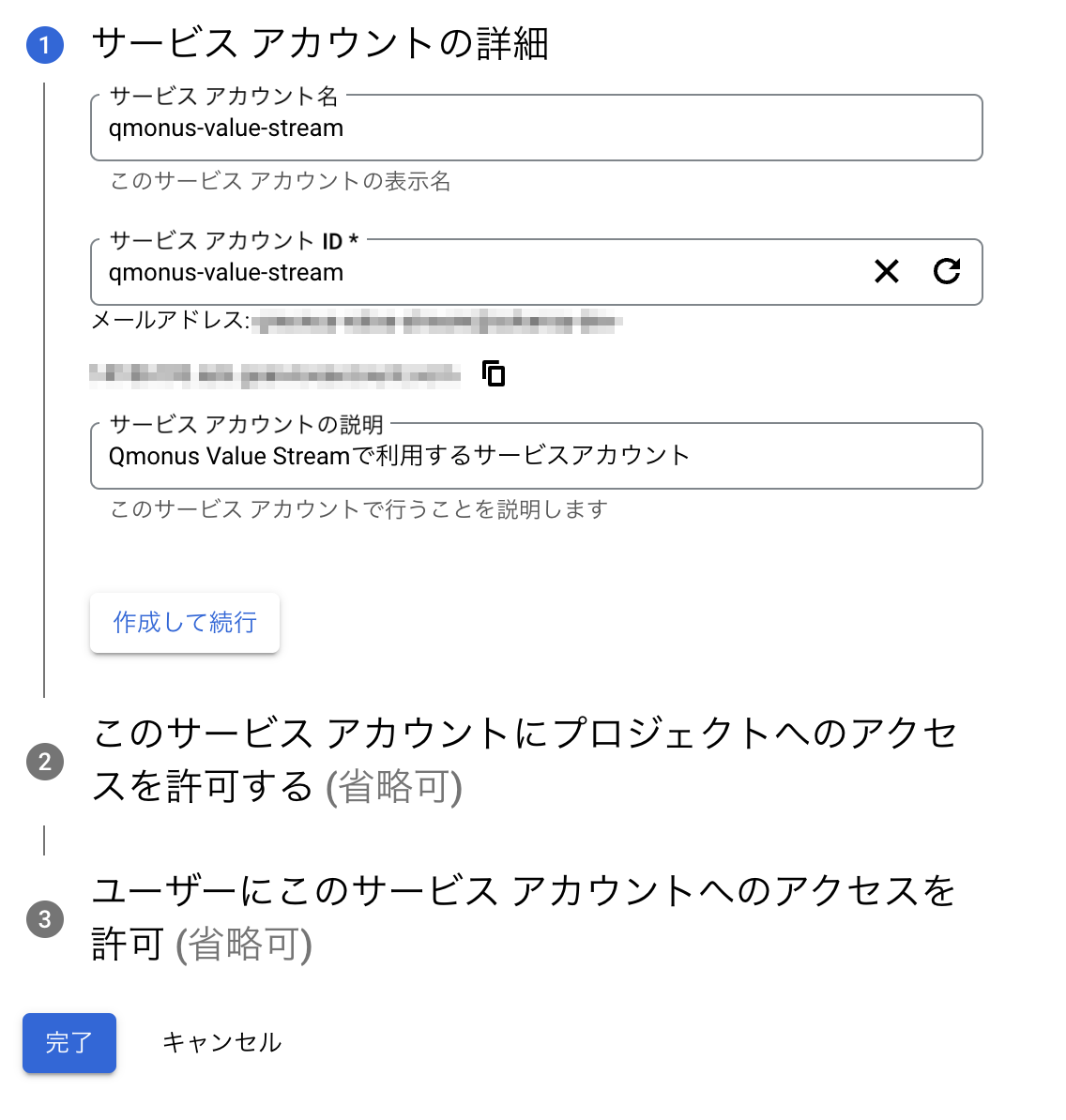
2.サービスアカウントへの権限の付与
続けてサービスアカウントへの権限の付与します。
- ロールを選択をクリックして、フィルターに
編集者と入力し編集者ロールをクリックします。
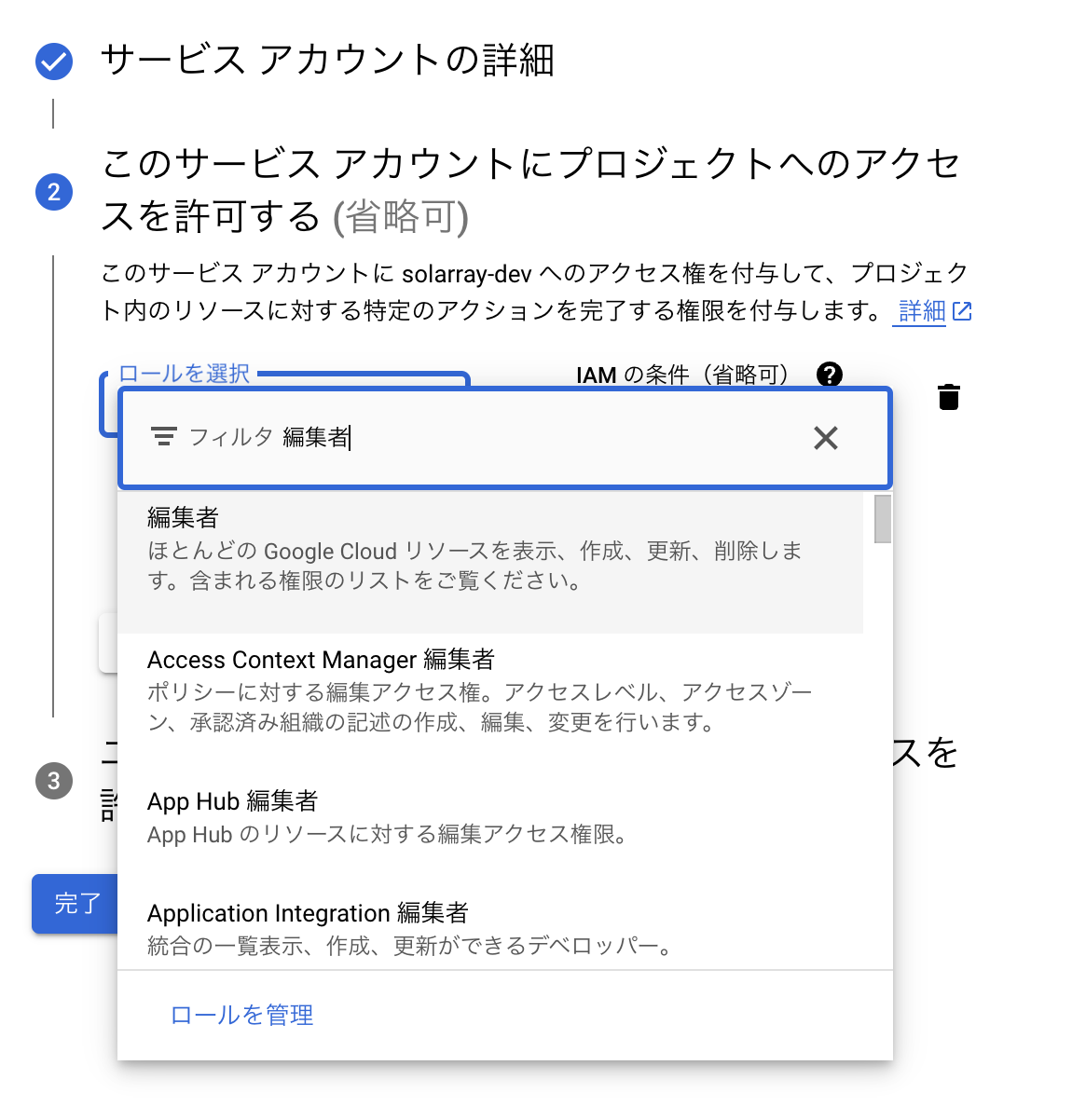
別のロールを追加をクリックしてロールを追加します。- と同じ様にフィルターに
Project IAM 管理者と入力し、Project IAM 管理者をクリックします。
- と同じ様にフィルターに
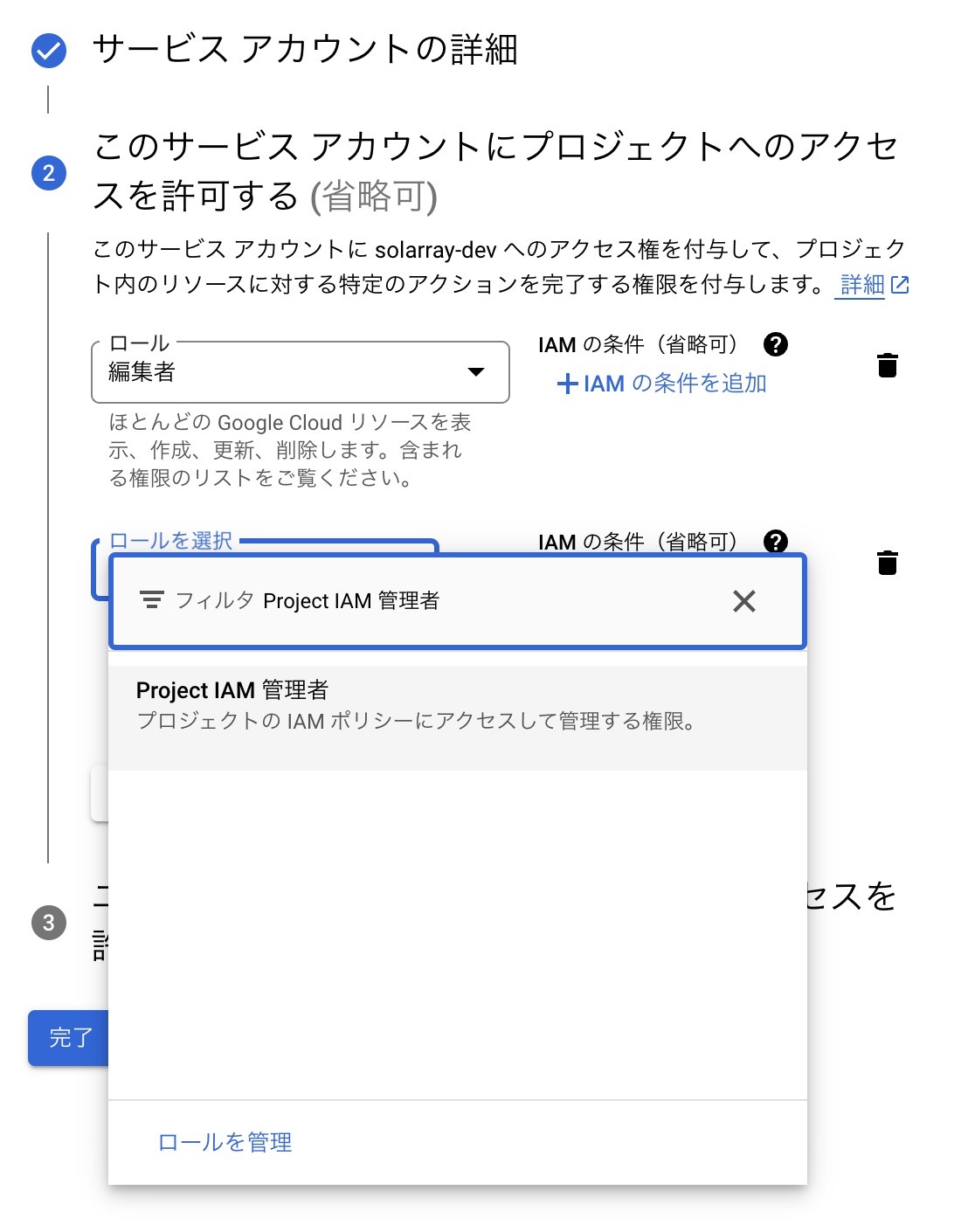
別のロールを追加をクリックしてロールを追加します。- と同じ様にフィルターに
サービス アカウント管理者と入力し、サービス アカウント管理者をクリックします。
- と同じ様にフィルターに
1.,2.と同じように必要なロール続けて全て付与します。
ロールを付与し終わったら
続行ボタンをクリックします。
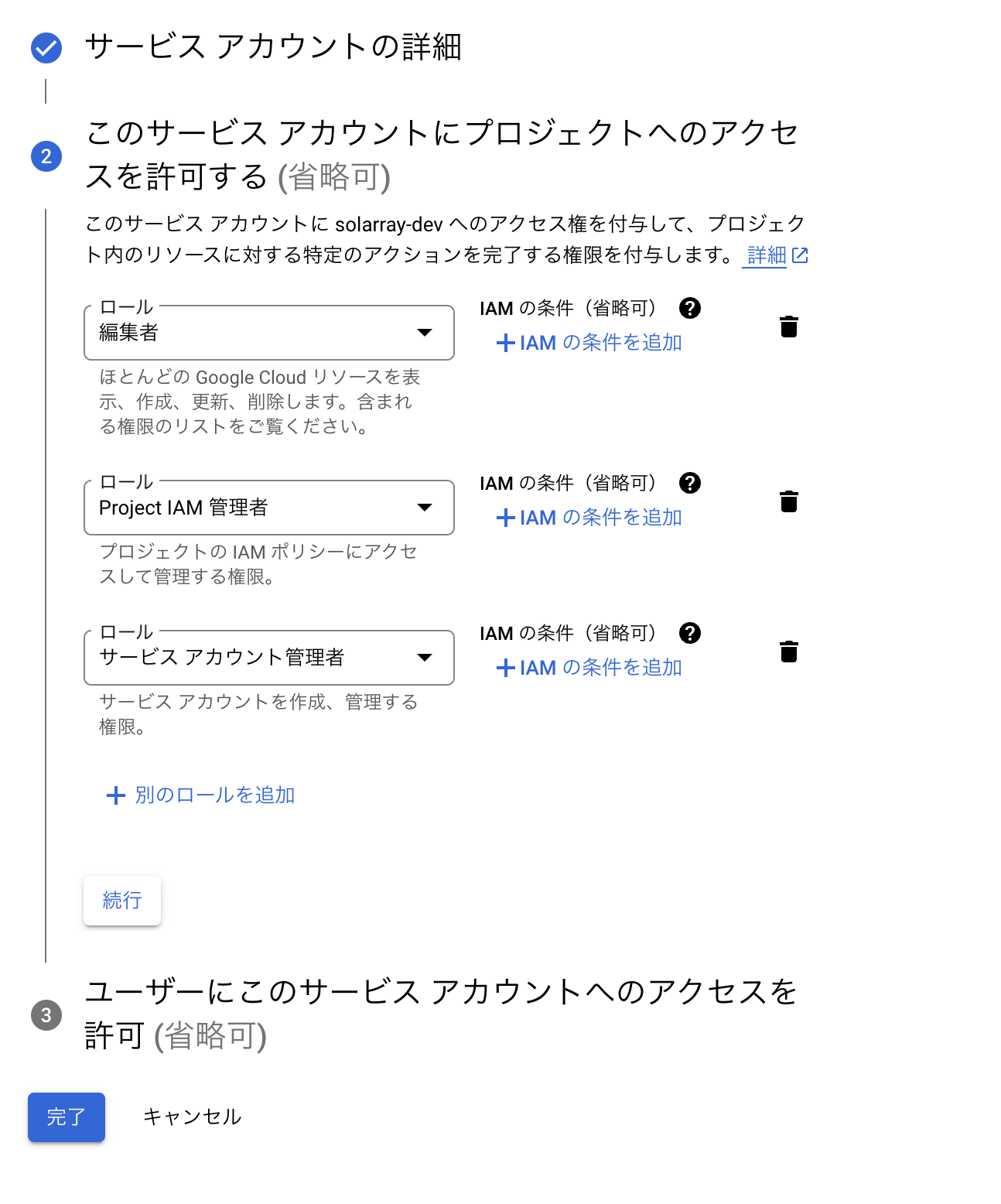
- 最後に
完了ボタンをクリックしてサービスアカウントの設定を完了します。
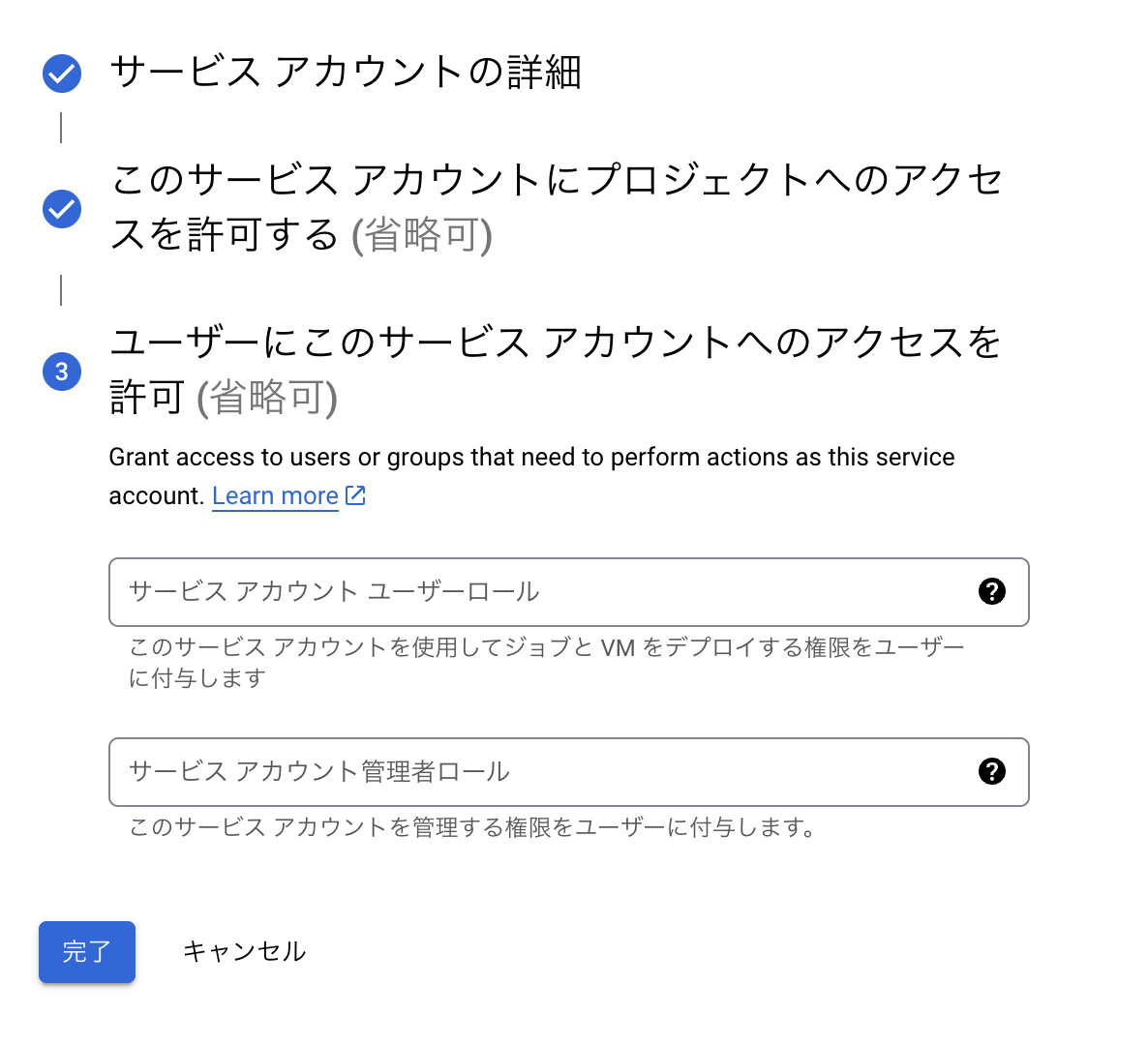
3.サービスアカウントのシークレットキーの確認
サービスアカウントの作成と権限の付与が完了したらサービスアカウントのシークレットキーを確認します。
- サービスカウントの一覧画面のフィルターに、手順1で入力したサービスアカウント名を入力します。
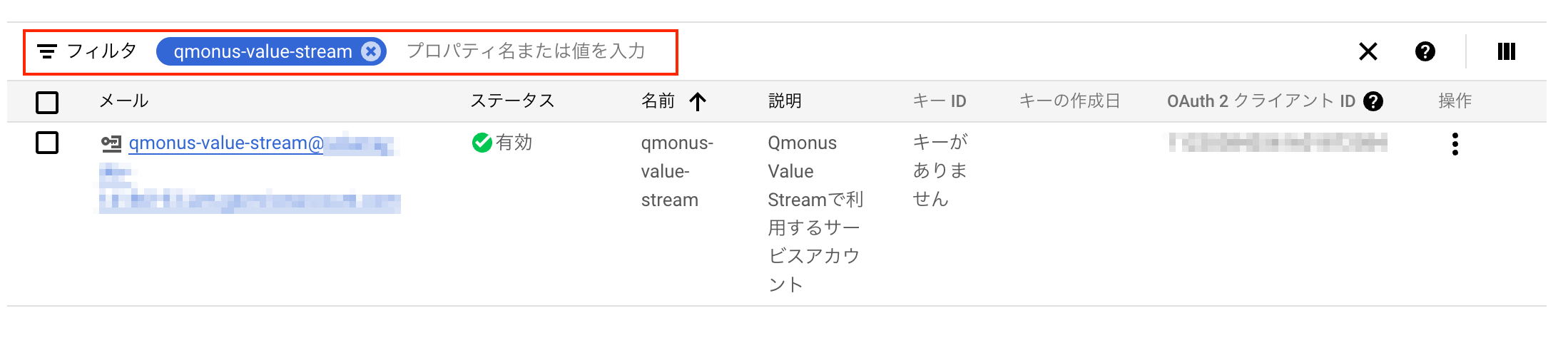
- サービスアカウントが表示されたら右の
...を選択し、鍵を管理を選択します。
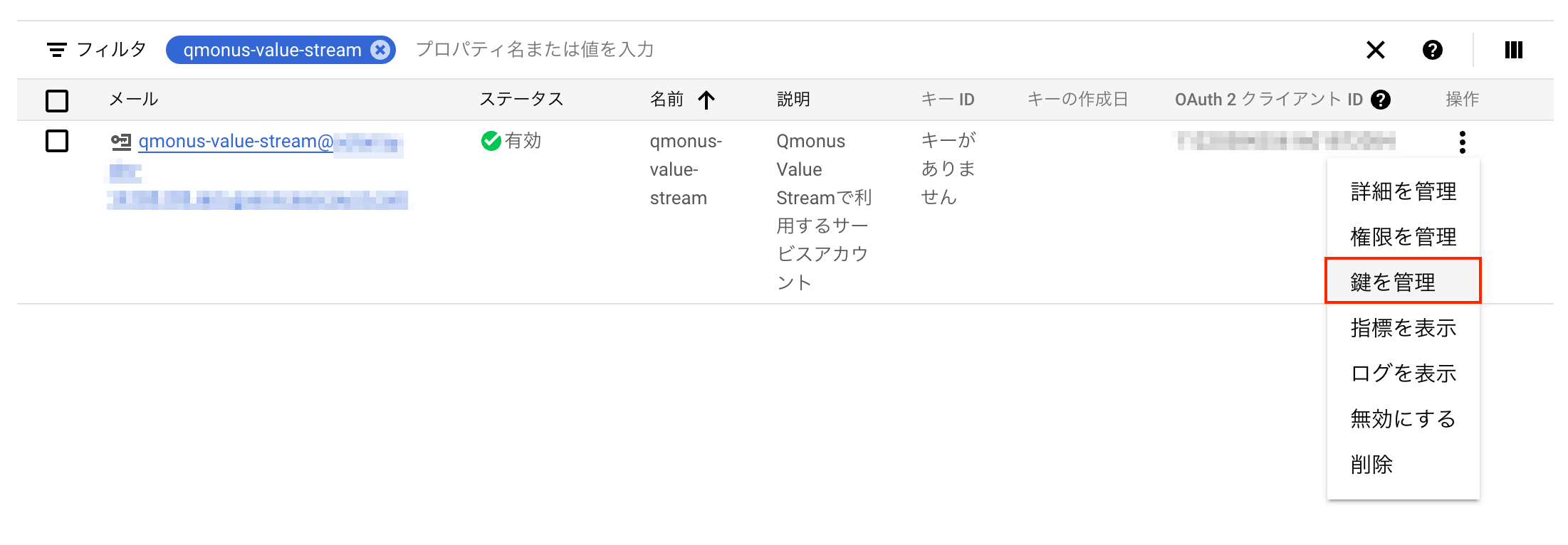
- 鍵の管理画面に移動したら
キーを追加をクリックし、詳細メニューの新しい鍵を作成をクリックします。

- 秘密鍵の作成画面が表示されたらキータイプ:
JSONを選択します。
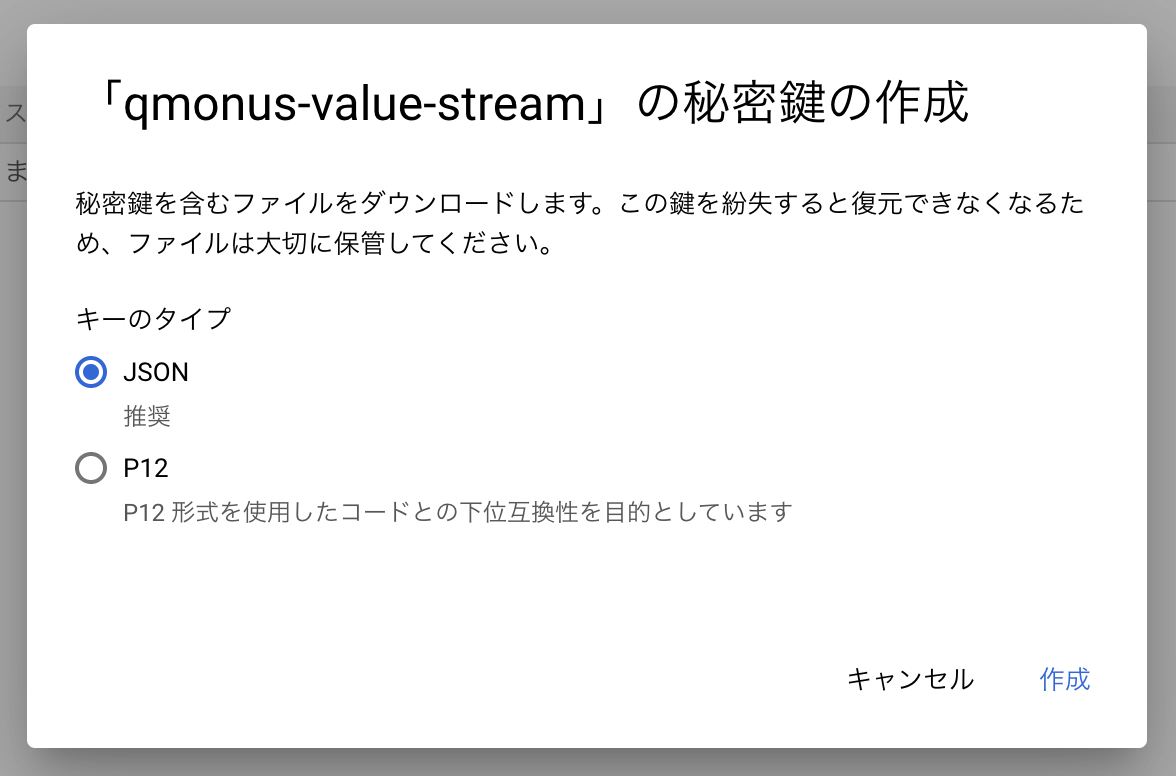
- 秘密鍵の作成が完了すると秘密鍵が記載されたJSONファイルがダウンロードされます。
- ダウンロードされたJSONファイルを確認し、鍵の内容を確認します。
以上でGoogle Cloudのサービスアカウントと権限の付与、秘密鍵の生成は完了です。 秘密鍵はQmonus Value StreamのDeployment作成画面で要求されますので、ダウンロードしたJSONの内容を入力してください。