Appearance
3. ApplicationとDeploymentの登録
QVS Config をリポジトリにプッシュしたら、Application と Deployment を登録します。
3-1. Applicationの登録
今回利用するサンプルアプリケーションを登録します。 本手順では、リポジトリの登録も併せて行います。
ここでは、API Backend をデプロイするための基盤となるクラウドリソースをデプロイする Azure Shared Infrastructure と、基盤となるリソース上に API Backend をデプロイする Azure API Backend Application それぞれの作成フォームを入力していくことになります。
最初に、Azure Shared Infrastructure の作成フォームを入力します。 Application 名と QVS Config File Path は自動で入力されますので、リポジトリの登録のみを行います。
以下の手順に沿って、リポジトリを登録してください。
- QVS Config Repository の空欄部分をクリックして、
+ Create New Repositoryを選択します。
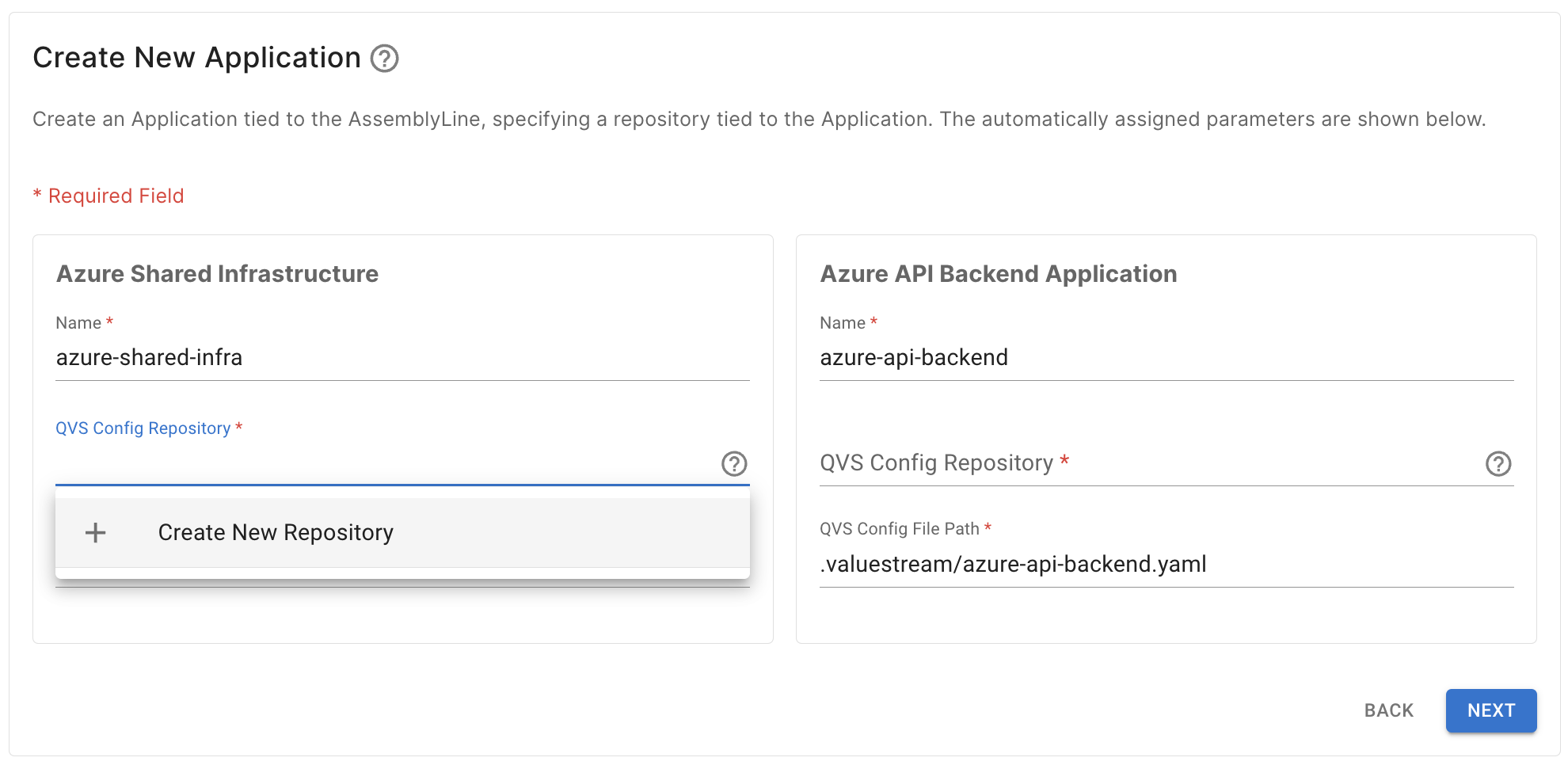
入力フォームが表示されたら以下の情報を入力し、今回利用するアプリケーションをホストしているGitリポジトリを登録します。
ここで設定した情報は Qmonus Value Stream が CI/CD パイプライン実行中に読み出すリポジトリ情報として利用されます。 Private リポジトリとして設定しているので、自身の GitToken を取得して GitToken の入力欄に入力してください。
info
必要最小限の権限のみ付与した GitToken を取得してください。 Managing your personal access tokens - GitHub Docs
| 入力項目 | 入力値 |
|---|---|
| Repository Kind | github |
| Git Clone Protocol | https |
| Repository Visibility | private |
| Git Clone URL | 手順1-1で Fork したプライベートリポジトリのアドレス (https://github.com/{UserName}/valuestream-examples.git) |
| Description | (任意の文章または空白) |
| GitToken | 自身の GitToken |
WARNING
リポジトリの URL を登録する際に末尾に .git が付いていないと登録時にエラーが発生しますのでご注意下さい。
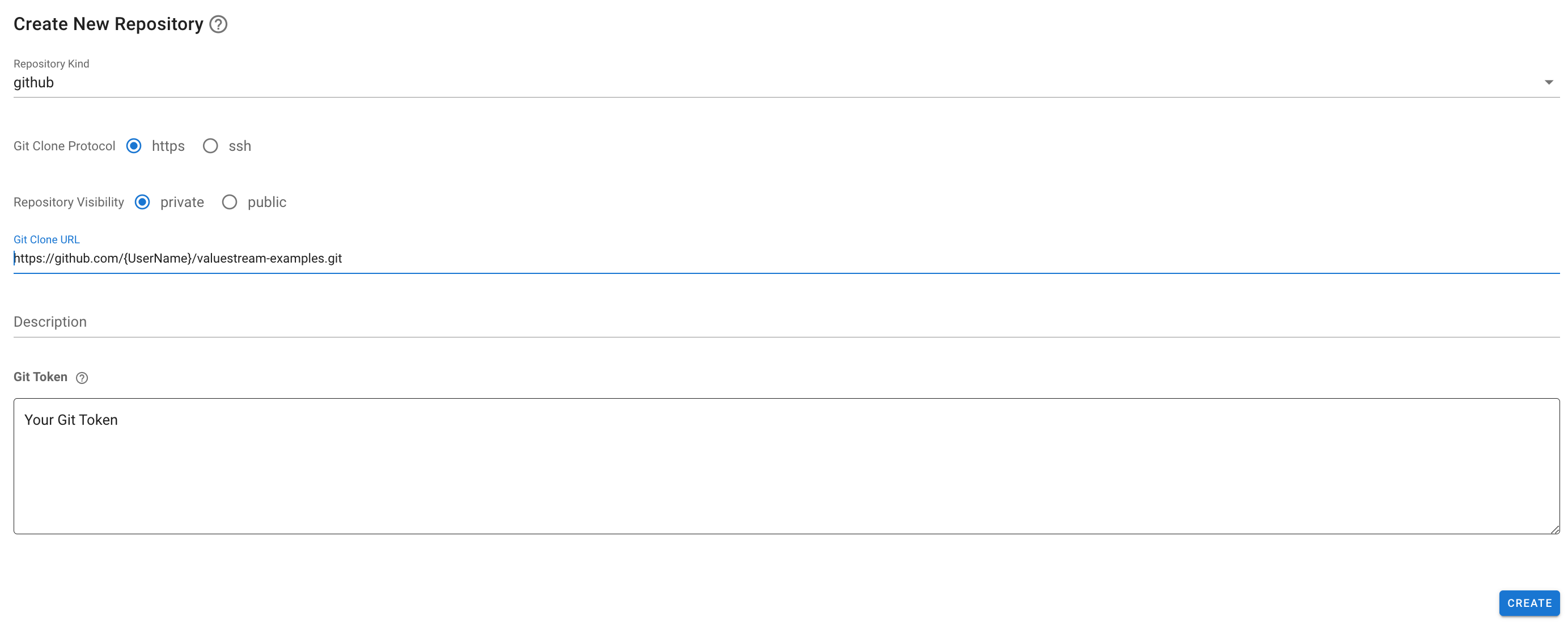
必要な情報が入力できたら
CREATEボタンをクリックしてリポジトリを登録します。Azure Shared Infrastructure の Application 作成フォームに登録したリポジトリのアドレスが表示されたら、Repository の登録は完了です。Azure API Backend Application 作成フォームに対しても、登録した Repository の内容が自動入力されます。
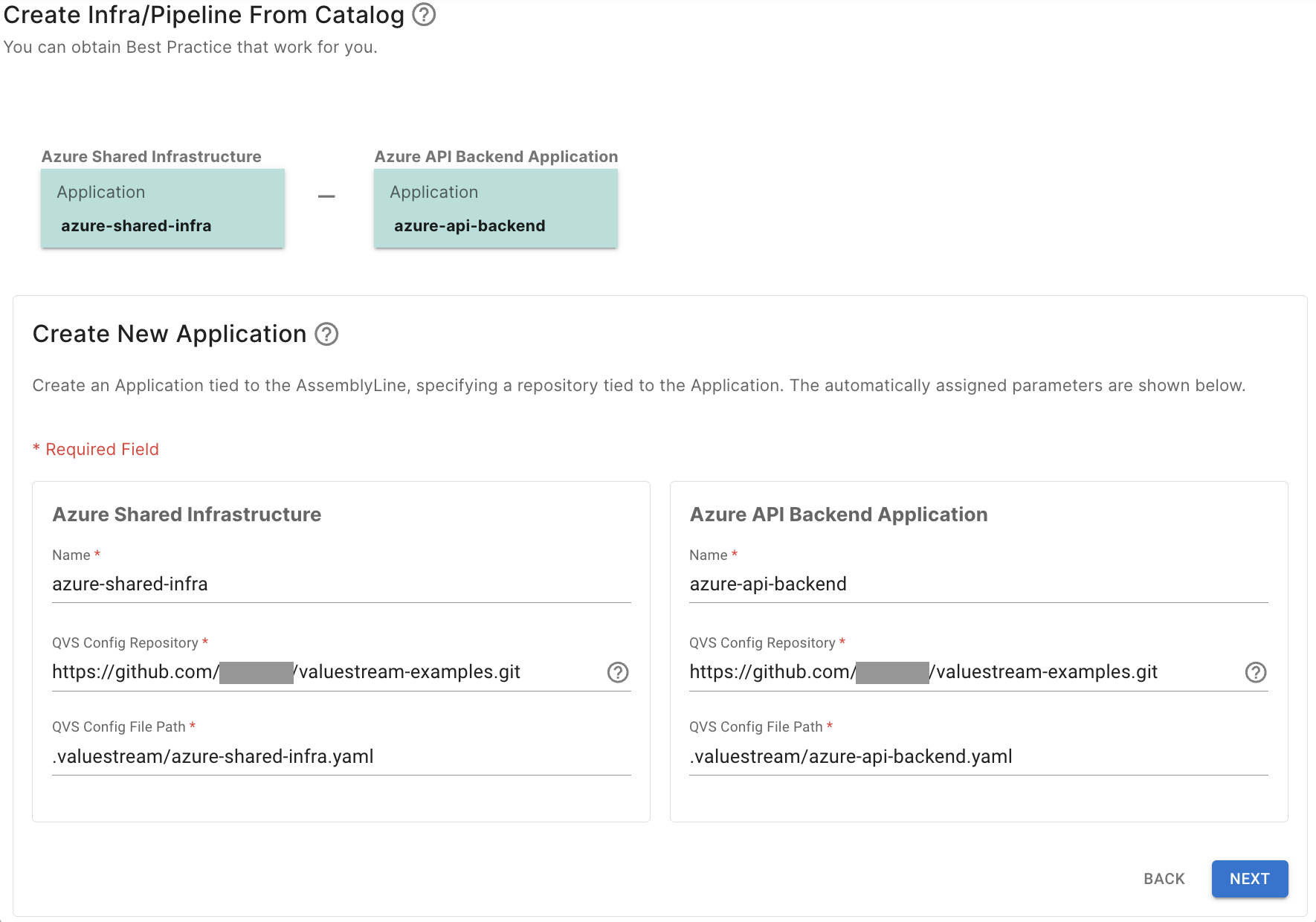
info
今回のチュートリアルでは Azure Shared Infrastructure と Azure API Backend Application の QVS Config は同一のリポジトリに格納されているため、画面において同一のリポジトリを参照していますが、リポジトリを別に分ける場合はそれぞれのリポジトリを登録し、指定してください。
Applicationの登録
リポジトリのアドレスが Azure Shared Infrastructure と Azure API Backend Application の両方に入力されていることを確認したら、
Nameに以下の内容が入力されていることを確認してください。入力項目 入力値 Azure Shared Infrastructure azure-shared-infraAzure API Backend Application azure-api-backendAzure Shared Infrastructure と Azure API Backend Application の入力欄が全て埋まっているのを確認したら
NEXTボタンをクリックして Application の登録を完了します。
3-2.EnvironmentとDeploymentの登録
Application の登録が完了したら Environment と Deployment を登録します。 以下の手順に従い Environment と Deployment を登録して下さい。
- Environment の空欄部分をクリックして
+ Create New Environmentを選択します。

入力フォームが表示されたら以下の情報を入力します。
入力項目 入力値 Display Name application-3-tier-envDescription application-3-tier-envUse for production (空白) Provisioning Target の右側の
+ボタンをクリックして Provisioning Target の入力欄を増やします。

Provisioning Target の1番目の入力フォームに以下の内容を入力します。
入力項目 入力値 Kind azureTenant ID テナントIDSubscription ID サブスクリプションIDResource Group Name 2nd-tutorialApplication ID アプリケーションIDPublic チェックONAlias (空白)
info
Resource Group Nameには作成済みでない任意のリソースグループ名を指定してください。
Provisiniong Target の2番目の入力フォームに以下の内容を入力します。
入力項目 入力値 Kind kubernetesDisplay Name 2nd-tutorialAlias (空白) 入力が完了したら
CREATEボタンをクリックして Environment の登録を完了します。
3-3. Azure Credentialsとkubeconfigの登録
Environment の登録を完了すると、Azure の Service Principal と kubeconfig の入力フォームが表示されるので、以下の手順に沿って必要な情報を入力します。 入力したこれらの値は Qmonus Value Stream が指定した環境へデプロイするために利用されます。
- Azure の Credential に以下の情報を入力します。
| 入力項目 | 入力値 |
|---|---|
| Service Principal | サービスプリンシパルのシークレットキー |
- Kubernetes の Credential に以下の情報を入力します。
| 入力項目 | 入力値 |
|---|---|
| namespace | 2nd-tutorial |
TIP
kubeconfig は、後ほど自動生成されたものを入力し直しますので空欄のままにしてください。
全ての情報を入力したら、NEXT ボタンをクリックします。 Application と Deployment の登録の手順は以上となります。次章では API Backend をデプロイするための CI/CD パイプラインを登録します。