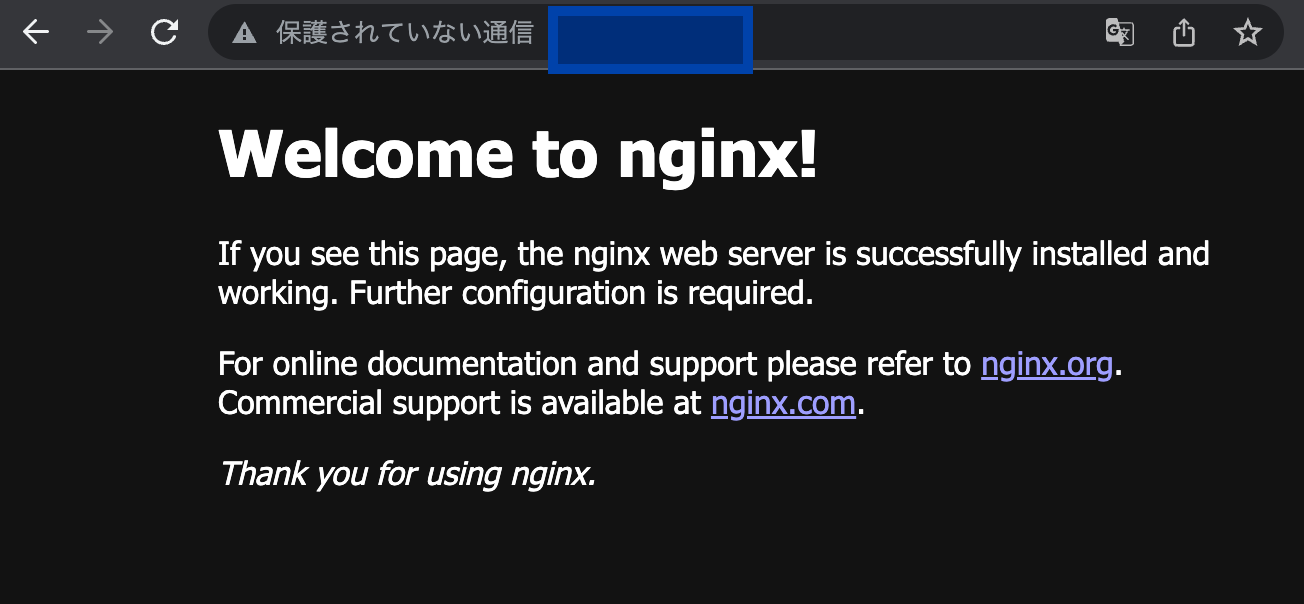Appearance
3. CI/CDパイプラインの実行
本章では2-2. AssemblyLineの登録と確認で登録した AssemblyLine を実行し、App Runner 上に Nginx デプロイします。
3-1. AssemblyLineの実行
登録したAssemblyLineを実行し、Nginx demoアプリケーションをApp Runnerにデプロイします。 AssemblyLineの実行にはパラメータの入力も必要なので、そちらも合わせて行います。
左メニューより、AssemblyLineを選択します。
画面中央に表示される
staging-deployを選択します。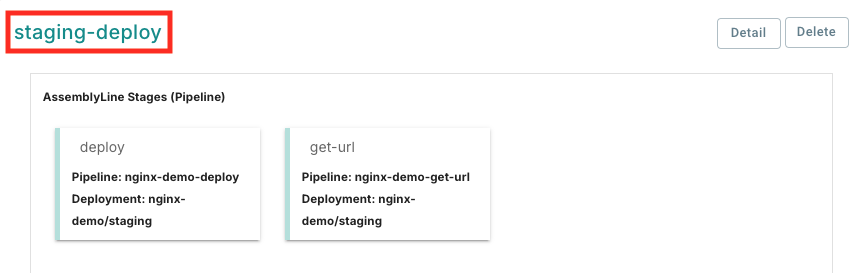
Pipeline Stagesに表示されている、全てのパラメータが埋まっていることを確認します。
Pipeline Stage のパラメータ確認
各 Pipeline Stage カードの先頭のアイコンは Pipeline で利用するパラメータが埋まっているかを示します。
- 緑色のチェックマークが付いている場合、全てのパラメータが埋まっています。
- 赤色のエクスクラメーションマークが付いている場合、入力されていないパラメータが存在します。
また、Pipeline Stage カードを選択することで、設定されているパラメータの確認ができます。
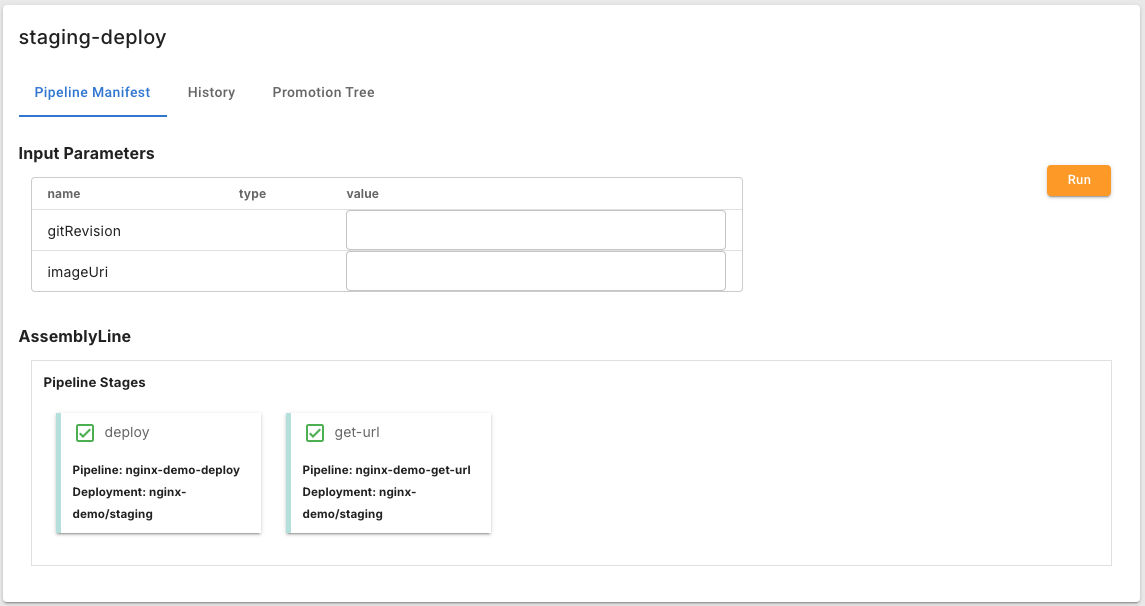
- 画面上部にあるInput Parametersに以下のパラメータを入力し、
RUNボタンを押下してAssemblyLineを実行します。- gitRevision:
main - imageName:
public.ecr.aws/nginx/nginx:latest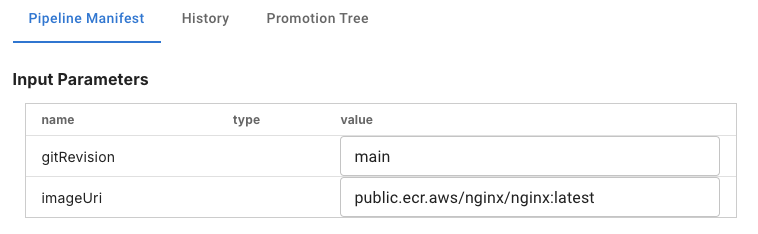
- gitRevision:
3-2. AssemblyLineの確認
手順3-1実行後、自動的にAssemblyLineの進捗画面に遷移します。この画面で、AssemblyLineのステータス、ログ、イベントといったAssemblyLineの進捗を確認できます。
- ステータスの確認
- Pipelinesに各Pipelineのステータスが表示されます。
- 表示されている
deployカードを選択することで、deployPipelineの中で実行されるTaskのステータスが確認できます。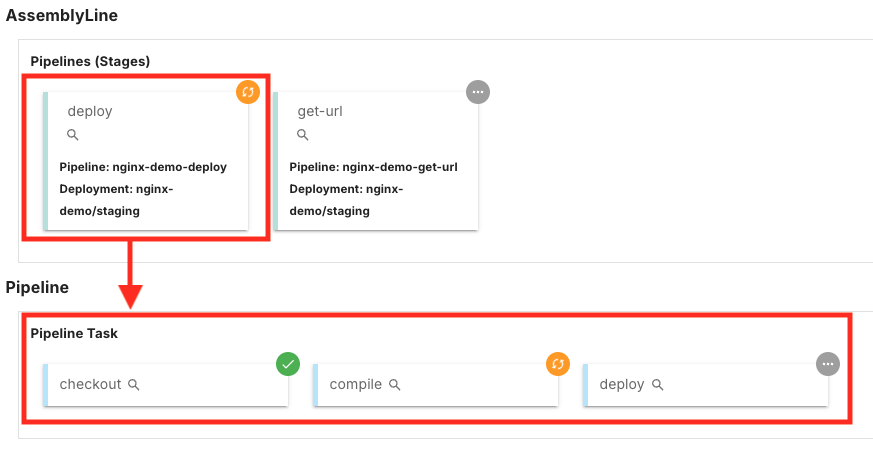
TIP
AssemblyLine の実行には数分程度かかりますが、リアルタイムで状況が反映されます。実行が完了するまでお待ちください。
AssemblyLineの完了
- AssemblyLineの実行が完了すると、AssemblyLineの実行結果画面に遷移します。
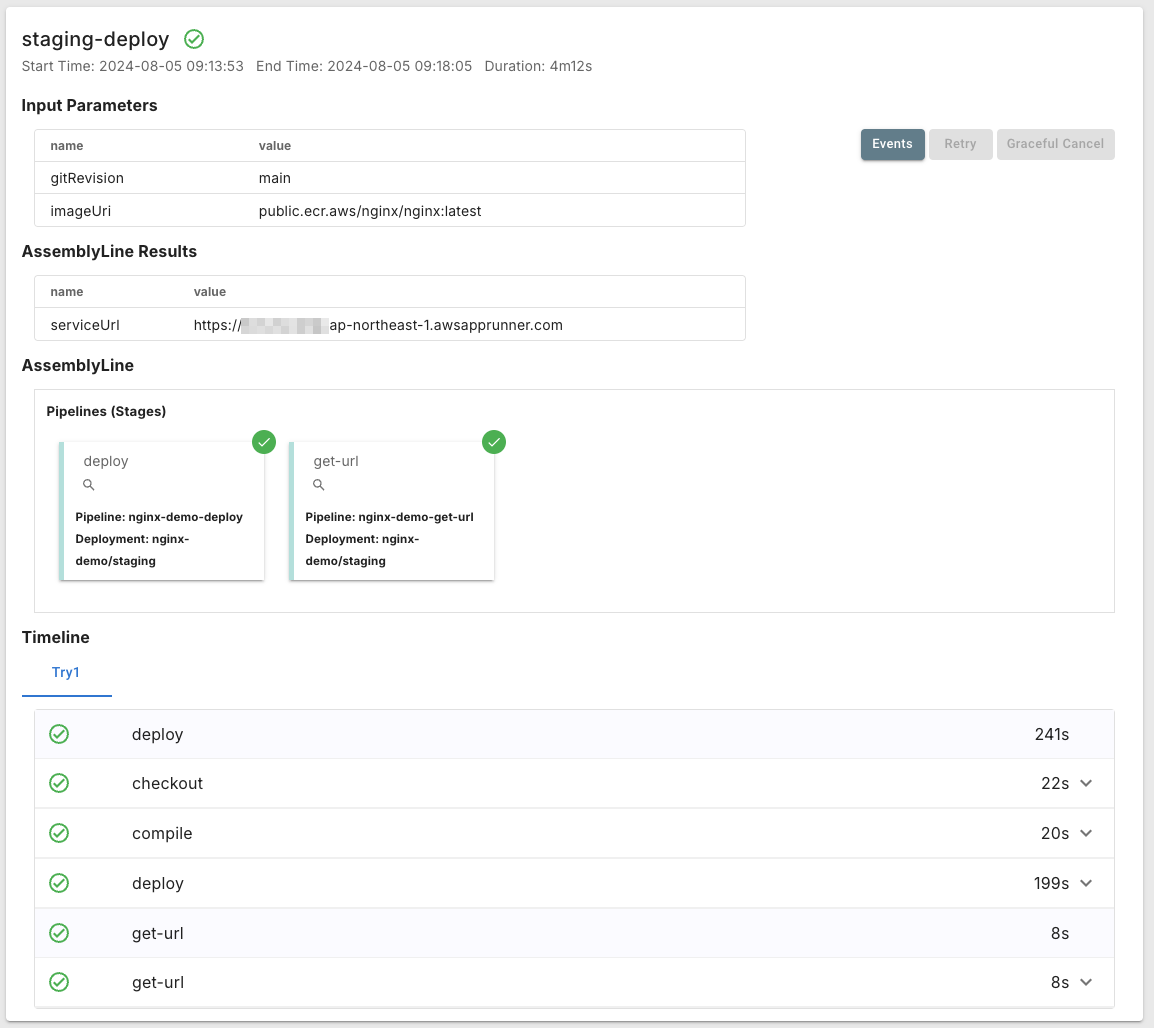
- AssemblyLineの実行が完了すると、AssemblyLineの実行結果画面に遷移します。
ログの確認
- ページ下部のTimelineに各Taskの詳細が表示されます。
- Task名を選択すると、Taskの中で実行済みおよび実行中のStepが表示されます。
- Step名を選択すると、Step中のログが確認できます。
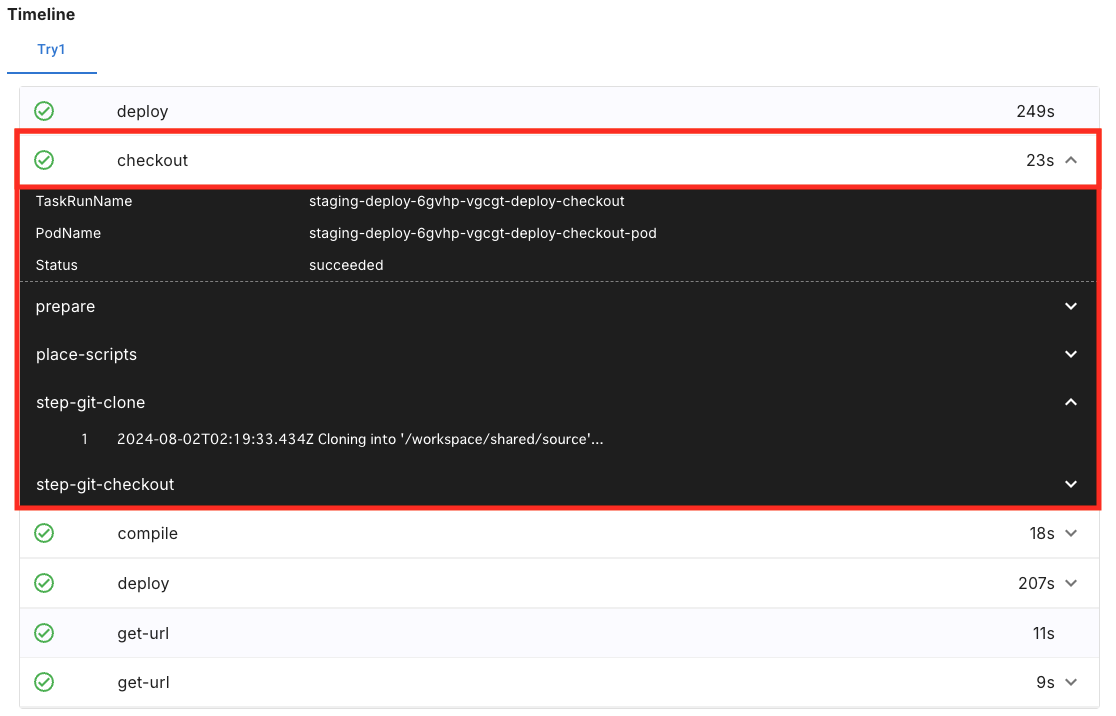
イベントの確認
Eventsボタンを押下することで、AssemblyLineのPipeline,Taskのイベントを確認できます。AssemblyLineの起動に失敗した場合などは、原因を分析するためにこちらのログが役立ちます。
3-3. デプロイされたサンプルアプリケーションの確認
App Runnerサービスにアクセスして、サンプルアプリケーションのデプロイが成功していることを確認します。 App RunnerサービスのURLがAssemblyLine Resultsに表示されているので、ブラウザから表示されているURLにアクセスします。
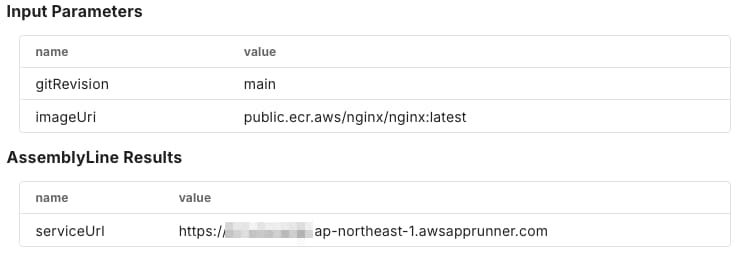
以下のようにWEBブラウザ上からNginxのwelcomeページにアクセスできれば完了です。