Appearance
1. Deploymentの登録
この章では Qmonus Value Streamの実行に必要な環境情報やアプリケーション情報を登録します。 Qmonus Value Streamを実行するには、デプロイ対象のアプリケーションの設定情報であるApplication、デプロイ対象のアプリケーションが格納されたGitの設定情報であるRepository、デプロイ先の環境情報であるEnvironment、及びこれら全ての設定をまとめたDeploymentが必要です。
本章ではこの4つの設定情報を登録し、Qmonus Value Streamを動かすための準備をします。
はじめにQmonus Value Streamにアクセスし、事前準備で作成したプロジェクトを選択してください。
1-1. Applicationの登録
最初に今回利用するApplicationを登録します。 本手順では、Repositoryの登録も併せて行います。
Applicationについて
Applicationはデプロイするアプリケーションの設定情報です。 今回はnginxを用いたサンプルアプリケーションのための設定をします。
Repositoryについて
Repositoryはデプロイ対象のアプリケーションが格納されたGitの情報です。 RepositoryはApplicationに内包する形で登録します。 今回はApplicationとしてサンプルアプリケーションをデプロイしたいので、サンプルアプリケーションが存在しているGitリポジトリ https://github.com/qmonus/valuestream-examples を指定します。
- 左メニューより、Applicationを選択します。
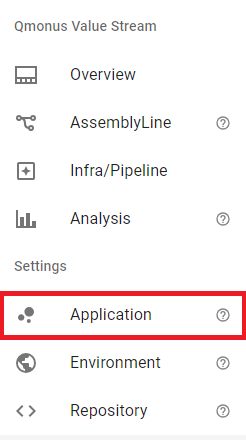
- 画面右上の
NEW APPLICATIONボタンを押下します。 - 各フォームに以下の値を入力します。
Display Name:
Nginx demoDescription: (任意の文章または空白)
QVS Config Repository:
+ Create New Repositoryを選択し、Repositoryの登録に従いRepositoryを作成します。(詳細は▶︎Repositoryの登録を開いてください。)Repositoryの登録
サンプルアプリケーションが含まれる GitRepositoryを登録します。 ここで設定した情報はQmonus Value Streamが実行中に読み出すリポジトリ情報として利用されます。各フォームに以下の値を入力します。
- Repository Kind:
github - Git Clone Protocol:
https - Repository Visibility:
public - Git Clone URL:
https://github.com/qmonus/valuestream-examples.git - Description: (任意の文章または空白)
以下は、必要な値を入力した状態のRepositoryの登録画面です。
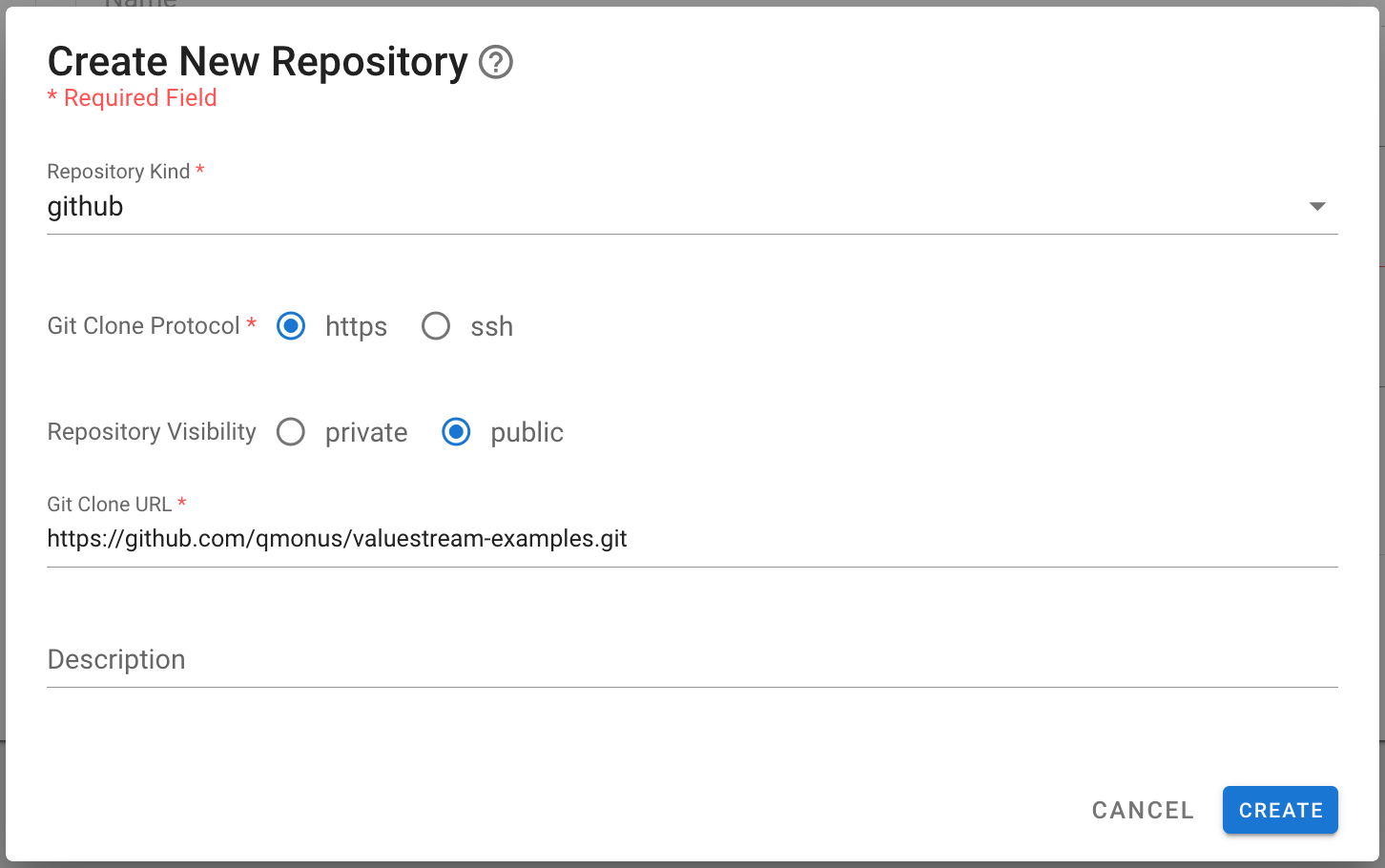
入力完了後、画面右下の
CREATEボタンを押下してRepositoryを登録します。- Repository Kind:
QVS Config File Path:
.valuestream/aws/qvs.yaml
以下は、必要な値を入力した状態のApplicationの登録画面です。
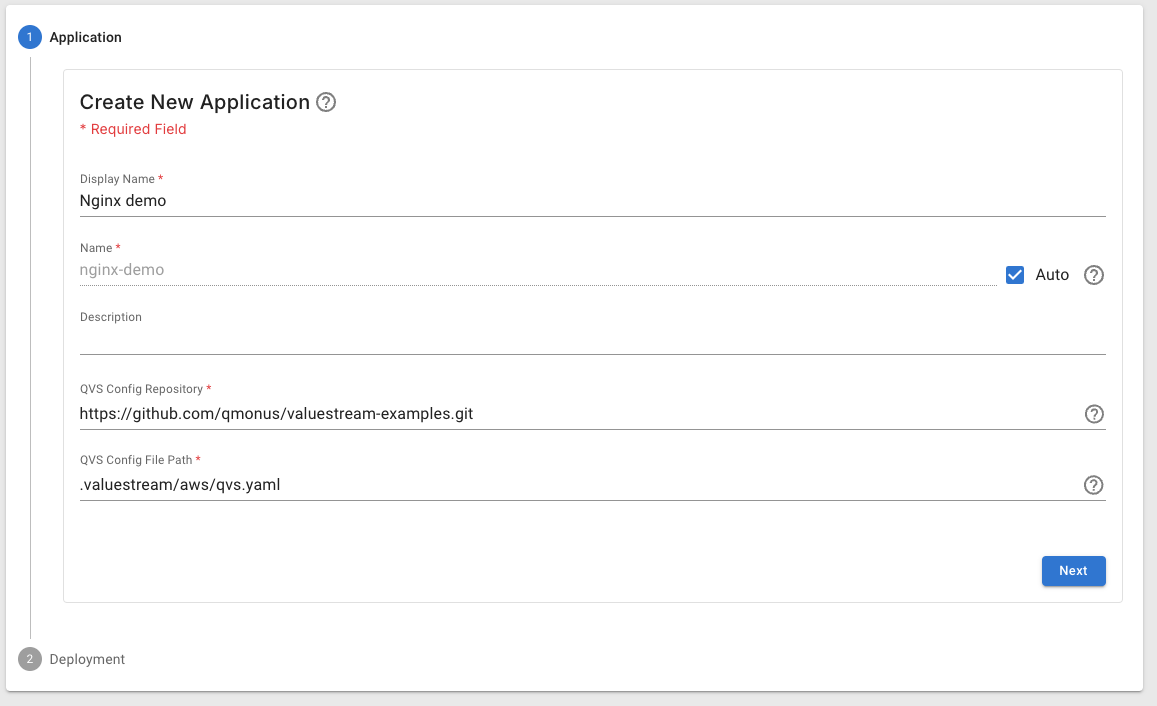
4.画面右下のNEXTボタンを押下してApplicationを作成します。
1-2. Deploymentの登録
手順1-1を実施後、自動的にDeploymentの登録画面に遷移します。
DeploymentリソースはApplication,Repository,Environmentのリソースをまとめた設定情報です。
本手順ではEnvironmentの設定も含めて行います。
Environment について
EnvironmentはApplicationのデプロイ先を定義したリソースです。 Environmentを複数用意することによって本番環境、検証環境、開発環境といったデプロイ先の切り替えができます。 また環境別の設定だけではなく、Applicationをどのクラウドリソースにデプロイするかを設定できます。
ここでは、手順1-1で登録したApplicationをデプロイするためのEnvironment及びDeploymentを作成します。 さらに、App Runner サービスを作成するのに必要な認証情報を、Environmentに登録します。
各フォームに以下の内容を入力します。
Environment:
+ Create New Environmentを選択し、Environmentの登録に従いEnvironmentを作成します。(詳細は▶︎Environmentの登録を開いてください。)Environmentの登録
各フォームに以下の値を入力します。
- Display Name:
staging - Description: (任意の文章または空白)
- Use for production: (空白)
- Provisioning Target:
- Kind:
aws - Account ID:
デプロイ先の AWS の Account ID - Region:
デプロイ先の AWS の Region - Alias:(空白)
- Kind:
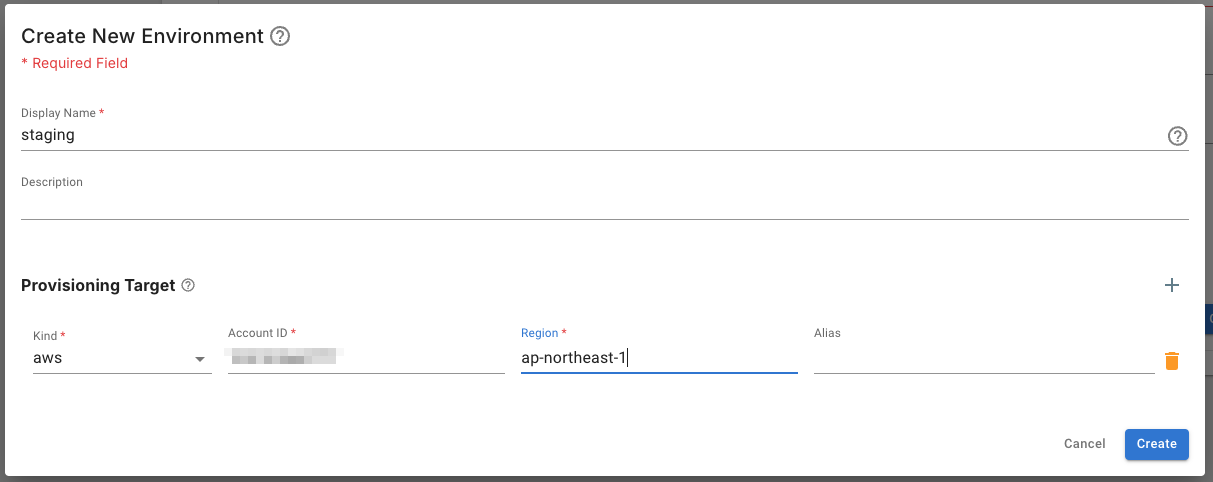
画面右下の
CREATEボタンを押下してEnvironmentの登録を完了します。- Display Name:
次に Deployment に情報を登録します。
Deployment に登録する アクセスキーID 及び シークレットアクセスキー には以下のポリシーが必要になります。
AWSAppRunnerFullAccess
- Display Name:
staging - Name: (Environment選択時に自動入力)
- Credentials
- Access Key ID:
作成した アクセスキーID - Secret Access Key:
作成した シークレットアクセスキー
- Access Key ID:
以下は、必要な値を入力した状態のDeploymentの登録画面になります。
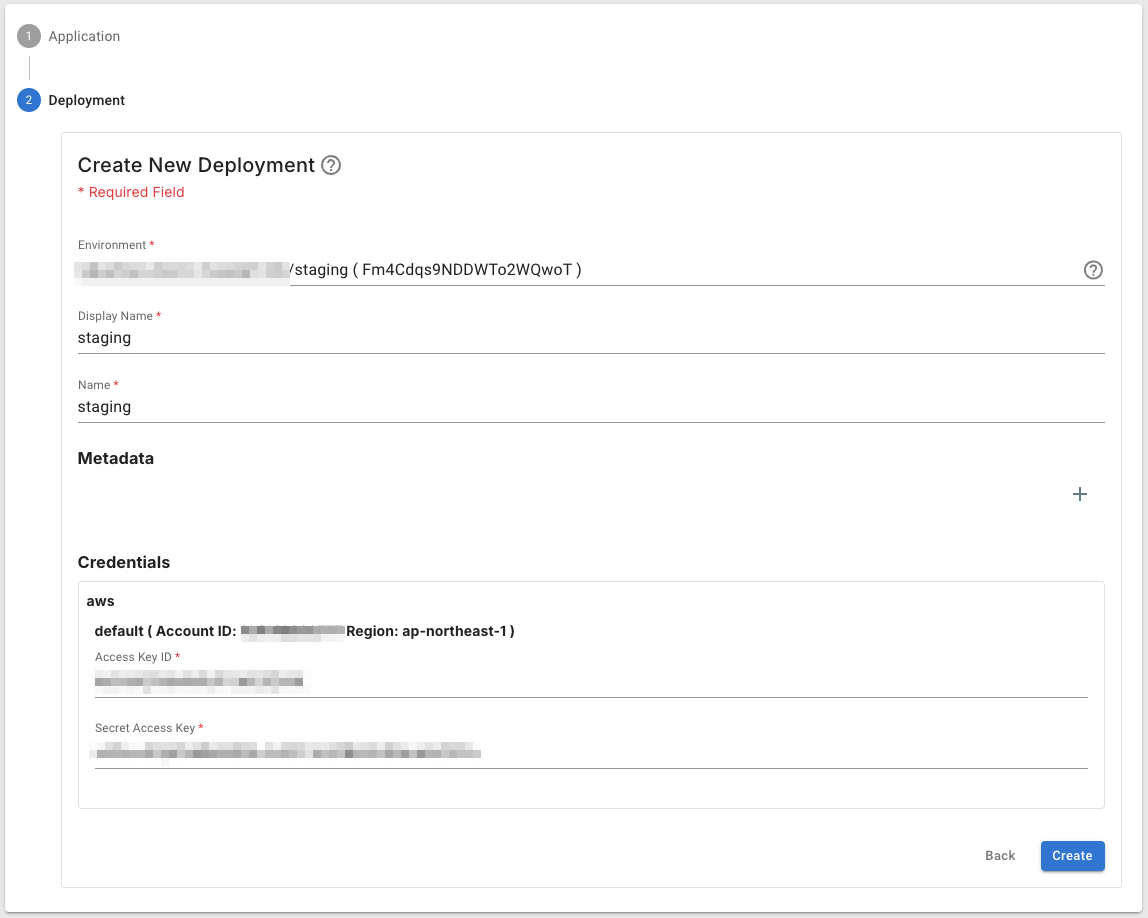
入力完了後、画面右下の CREATE ボタンを押下してDeploymentの登録を完了します。
以上でDeploymentの登録は完了です。